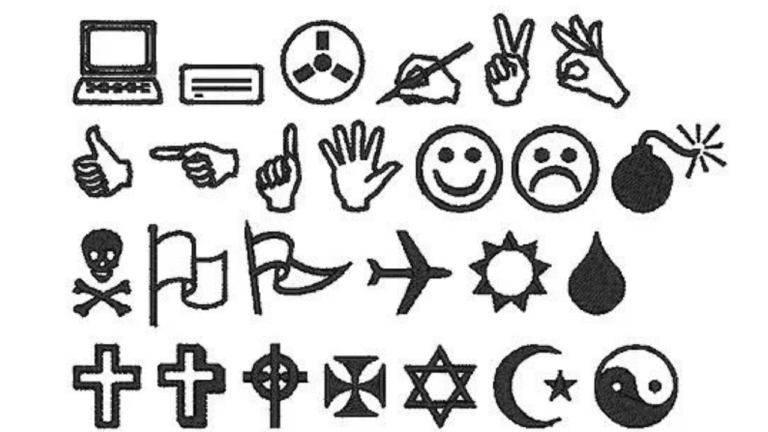How to Use Twitter on Roku: A Guide

Roku has revolutionized how we stream content, but the platform doesn’t offer a dedicated app for popular apps like Twitter. Many users still want to access Twitter on their Roku devices to check out live news and trending topics or see what’s happening on social media without switching screens. While there isn’t an official Twitter app for Roku, here are some workarounds to bring Twitter to your Roku-enabled Smart TV Coach.
1. Screen Mirroring: The Easiest Method
Screen mirroring allows you to directly display content from your smartphone, tablet, or computer onto your Roku. Here’s how you can use screen mirroring to access Twitter on Roku:
For Android and Windows Devices
Enable Screen Mirroring on Roku:
Go to Settings > System > Screen Mirroring on your Roku.
Choose Prompt or Always Allow to enable screen mirroring.
Activate Screen Mirroring on Your Device:
On an Android phone, go to Settings > Connected Devices > Cast or Screen Mirroring (the terminology may vary).
Select your Roku device from the list of available devices.
Open Twitter:
Once connected, open the Twitter app on your phone or navigate to Twitter in a browser.
The content should display on your Roku-connected screen.
For iOS and Mac Devices
If you have an iPhone, iPad, or Mac, use AirPlay to mirror your screen:
Enable AirPlay on Roku:
Go to Settings > Apple AirPlay and HomeKit on Roku, then turn AirPlay on.
Activate Screen Mirroring on iOS or macOS:
On an iOS device, open the Control Center, tap Screen Mirroring, and choose your Roku device.
On a Mac, go to the Control Center on the menu bar, select Screen Mirroring, and select your Roku.
Open Twitter:
Launch the Twitter app or visit Twitter.com in your browser, and the content will mirror onto your TV.
2. Using Web Video Cast or Similar Casting Apps
Some third-party casting apps, like Web Video Cast and Video & TV Cast, allow you to cast specific web pages to Roku. While these apps aren’t specifically made for Twitter, you can open Twitter in a browser within the casting app and cast it to Roku.
Steps to Cast Twitter with Web Video Cast:
Download Web Video Cast: Install it on your Android or iOS device.
Connect to Roku: Follow in-app instructions to connect to your Roku device.
Visit Twitter: Open Twitter in the app’s browser and select “cast” to display it on your Roku.
3. Twitter Content Through YouTube or Other Video Platforms
Although not a direct method, many Twitter feeds and trending Twitter content are often discussed or highlighted in video format on platforms like YouTube. You can search for Twitter recaps or specific topics of interest on YouTube, then use the YouTube app on Roku to view these.
4. Consider Using Twitter on Other Smart Devices
If none of these methods feel suitable, consider using Twitter on another device like a tablet, phone, or computer while watching Roku on your TV. Some smart TVs even have built-in web browsers that can access Twitter directly.
Read More
Final Thoughts
While there isn’t a native Twitter app for Roku, screen mirroring and casting offer easy workarounds to bring Twitter content to your big screen. These methods allow you to keep up with real-time events, check trends, or even watch Twitter videos directly from your Roku-connected television. Happy tweeting (and watching) on Roku!